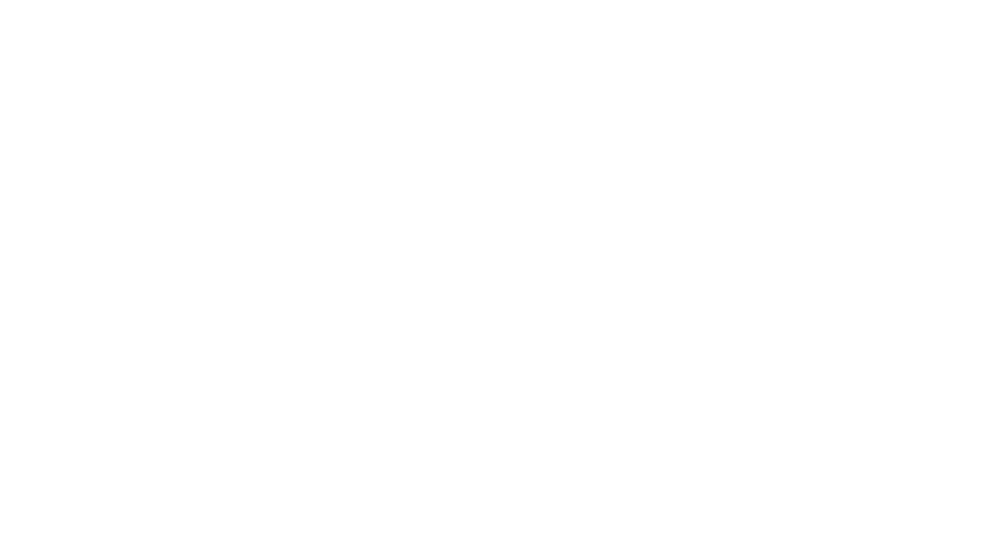こんにちは!WEBライターのとしぶん(@toshibun_work)です。
WordPressはとても簡単に設置でき、しかも自由度が高いために、情報発信やビジネスでは欠かせないツールです。
でも、始めてだったらどう進めていけばいいのかわからないですよね。
そこでここでは、始めてでもWordPressブログを始められる方法を丁寧に解説していきます。
それほど難しくないので、記事を読みながらブログの開設を進めてみてくださいね。
はじめてのWordPress(ワードプレス)の開設方法
順番にご説明いたしますね。
「サーバー」「ドメイン」を用意するってなに?
WordPressブログをはじめるには、「サーバー」「ドメイン」が必要です。
と思いますよね。わたしも最初はそうでしたから。
でもそれほど難しいものじゃないので、どのようなものなのかイメージだけ掴んでおきましょう。
- サーバーとは「WordPressブログを保管しておく場所」
- ドメインとは「WordPressブログの住所」
サーバーにWordPressブログを保管しておくために、『レンタルサーバー』を契約しなければなりません。
さらにブログの住所である「http://○○.com」などとといった、『ドメイン』を取得する必要があるのです。
ここまで読んで、頭が痛くなってきた方は多いですよね。
でも大丈夫!
レンタルサーバーの契約もドメインの取得もとても簡単ですから、ここでは「そんなことがあるんだ」というくらいで読み進めてくださいね。
WordPress(ワードプレス)ブログの開設費用
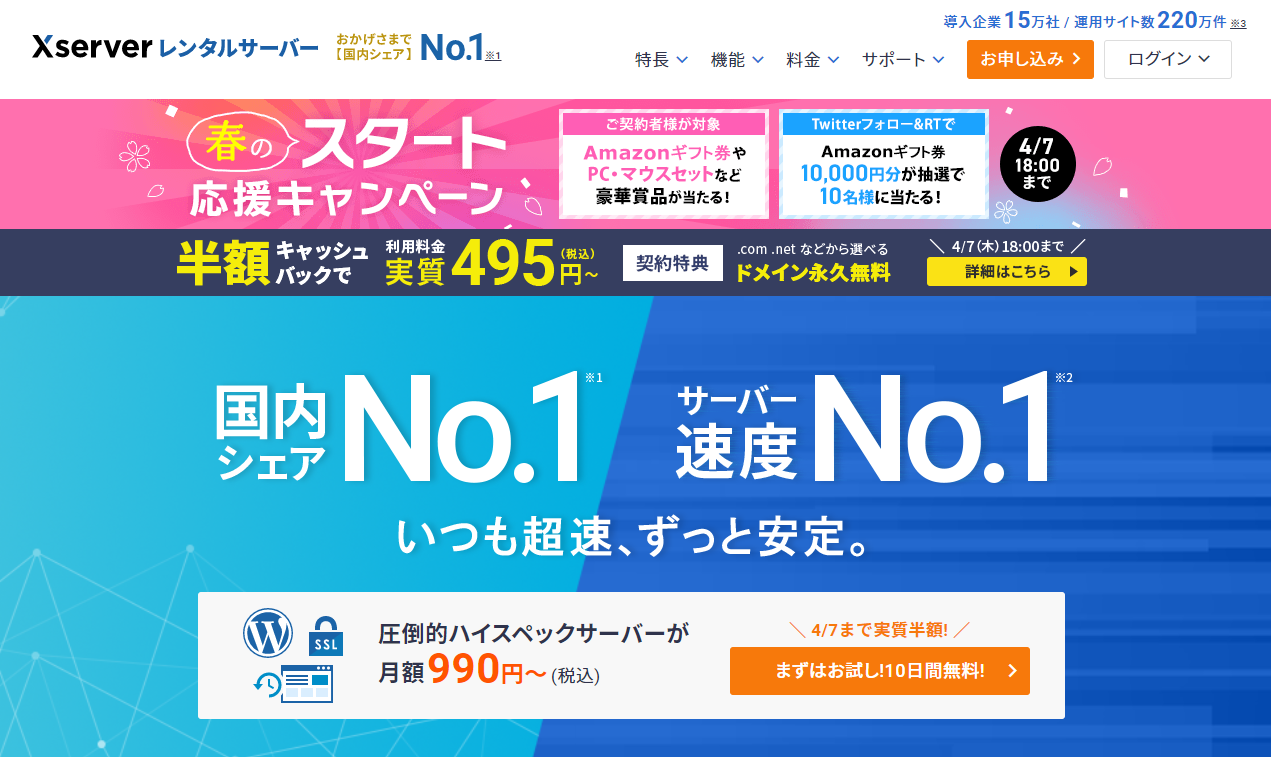
さきに費用面のことをお伝えしておきましょう。
WordPressブログを活用するための「レンタルサーバーの契約」「ドメインの取得」には費用が必要となります。
ざっくり言えば、この2つの費用で月額1,000円程度。
わたしが活用しているのが、上記画像にある『エックスサーバー』で、月額990円からさまざまなプランが用意されています。
最初は初心者向けのプランでいいので、一番安いプランで十分。
しかもエックスサーバーであれば、契約した特典として「ドメインの取得」が無料で付いてくるのです。
「レンタルサーバーの契約」「ドメインの取得」が一緒に、しかも簡単に、さらにお安くできますからおすすめのレンタルサーバーです。
上記の画像の通り、国内シェアがNo.1でブロガーさんや企業のホームページなどでも多く利用されているために安心です。
レンタルサーバー「エックスサーバー」をおすすめする理由
わたしはもともと「ロリポップレンタルサーバー」を活用していましたが、
① 使い勝手の良さ
② 国内シェアNo.1で安心
③ 動作が安定して早い
④ 料金設定がリーズナブル
⑤ キャンペーンが豊富でお得
といった理由で「エックスサーバー」に乗り換えています!
①使い勝手の良さ
ロリポップレンタルサーバーを長く使っていたからこそ感じるのですが、本当に使い勝手がいい!
新規契約からWordPressブログを設置するまで、直感的に進めることができるのが良いですね。
はじめての方でも安心してWordPressブログを始められますよ!
②国内シェアNo.1で安心
わたしの周りには、ライターやブロガーが多いですが、そのほとんどがエックスサーバーを利用しています。
やはり、プロの人たちが使っているというだけで、安心して利用できますよね。
「国内シェアNo.1」という触れ込みも、安心できる材料になります。
③動作が安定して早い
エックスサーバーは早くて軽いですね!
使い始めてからは、動作の早さにはまったく問題を感じていませんから。
ロリポップレンタルサーバーを悪く言うつもりはないのですが…「ハイスピードプラン」を利用していましたが、とても遅く重いと感じながら活用して続けていました。
④料金設定がリーズナブル
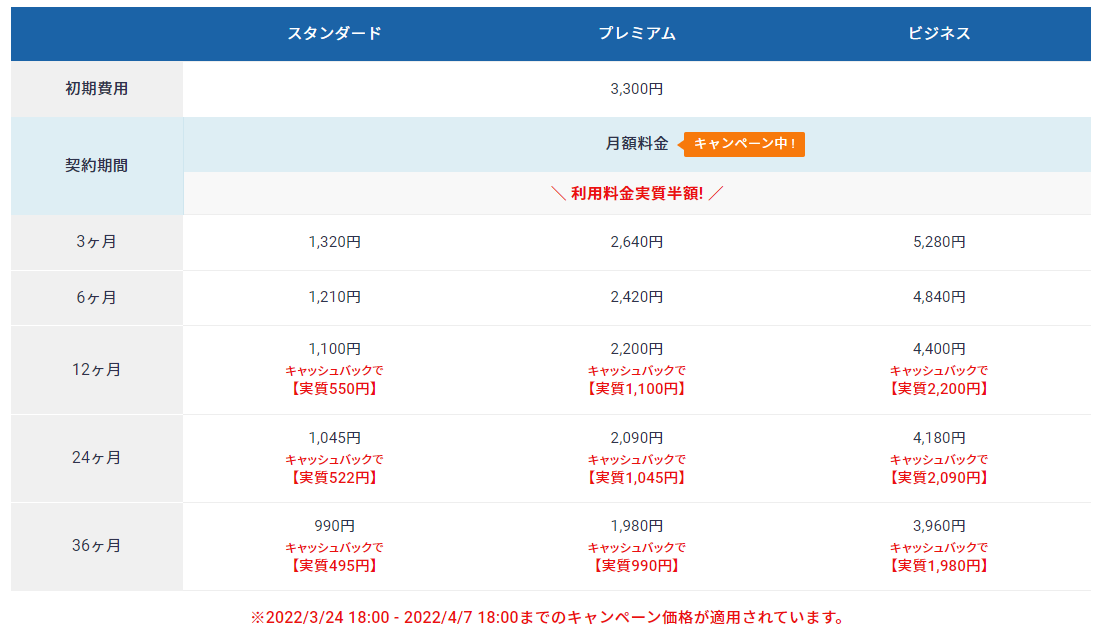
エックスサーバーの料金は、ドメインひとつが永久無料になっていて、スタンダードプランで12か月払いにすれば、月額1,100円で利用できます。
初期費用が3,300円必要になりますが、ワードプレス運用はほかに費用がかかりませんから、本当に月額1,100円で利用できてしまうのです。
エックスサーバーには「スタンダードプラン」「プレミアムプラン」「ビジネスプラン」の3タイプのプランが用意されています。
プランの違いは「容量」などですが、はじめてWordpressブログに取り組む方であれば、スタンダードプランで十分です。
上位プランに変更することは可能ですから、利用しているうちに容量が気になってきたら変更するといいでしょう。
サーバーの契約期間は、「3か月」「6か月」「12か月」「24か月」「36か月」となっており、キャンペーン適用を狙うなら「12か月」を選択するようにしましょう。
⑤キャンペーンが豊富でお得
多くのレンタルサーバーでは、ドメインは別に取得して費用負担が必要ですが、エックスサーバーでは無料で付いてきますので、お得で効率的なのも魅力のひとつです。
キャッシュバックキャンペーンも積極的に行われていますので、チェックしておきましょう。
ちなみに、2023年9月5日現在、キャンペーンが開催されていますので、積極的に活用してみてくださいね。
12か月払い以上であれば半額がキャッシュバック、もっともリーズナブルな「スタンダードプラン」であれば実質月額495円~、12カ月契約で総額6,600円のキャッシュバックが受けられますよ!
【たった10分】エックスサーバーでWordPressブログを開設する手順
① 開設する前に必要な準備物を揃える
② レンタルサーバーの契約
③ WordPressの確認
では、エックスサーバーでWordPressブログを開設する手順をお伝えしていきましょう。
手順としては上記3つの流れに沿って進むだけ。
実質10分程度でWordPressブログの開設までできちゃいます。
ぜひ、この記事をみながら、WordPressブログを開設してみてくださいね。
①開設する前に必要な準備物を揃える
- スマートフォン
- メールアドレス
- クレジットカード
開設する前段階として必要な準備物は、上記3点になっています。
スマホはSMS認証で、メールアドレスはサーバーやWordPressブログの開設で、クレジットカードはサーバー契約で必要になります。
準備物が揃ったら、こちらをクリックして、エックスサーバーの契約をはじめてみましょう。
②レンタルサーバー『エックスサーバー』の契約
レンタルサーバー『エックスサーバー』への登録についてお伝えします。
『エックスサーバー』を契約すれば、
- 独自ドメインを取得(永久無料)
- ワードプレス設置(無料)
- SSL設定(無料)
までスムーズに行う「クイックスタート」が利用でき、すぐにWordPressブログの運用を始められます。
ちなみに、お試し利用は10日間無料となっているのですが、「Wordpress(ワードプレス)の設置」「ドメインの取得・設定」をすぐに行う場合はお試し期間がなく、カード決済されることになりますのでご注意くださいね。
1.『お申し込みフォーム』の入力
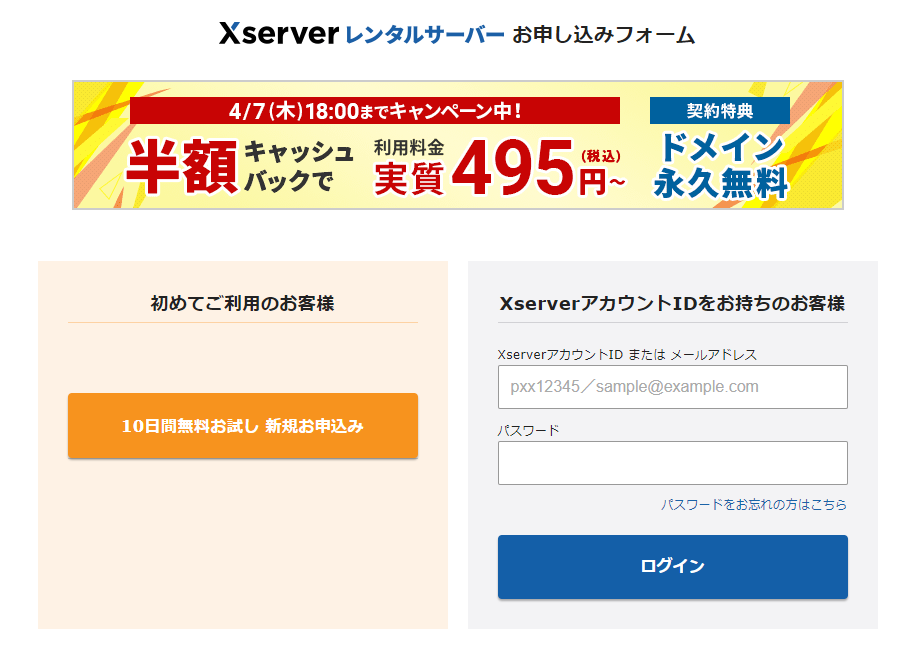
公式サイトのトップページ『お申し込み』をクリックすると、上記の『お申し込みフォーム』が現れます。
『10日間お試し 新規お申込み』をクリックすると、契約内容の選択画面が現れます。
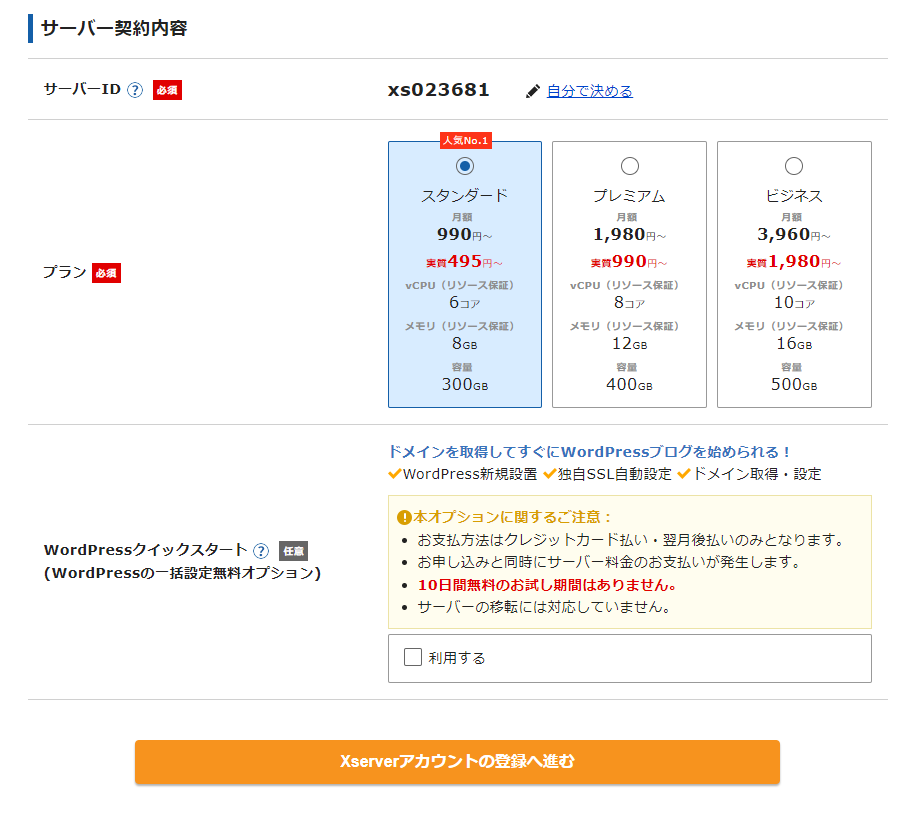
プラン内容を「スタンダード」「プレミアム」「ビジネス」から選択します。
どのプランでもWordpressブログの設置は可能ですので、WEBライター初心者であれば一番リーズナブルな「スタンダード」プランで大丈夫です。
「WordPressクイックスタート」は「利用する」にチェックしておくと、スムーズにドメインの取得、WordPressブログの設置まで進みます。
ただし、10日無料のお試し期間はなくなりますので注意してくださいね。
「利用する」にチェックすると、サーバーの契約期間の選択画面が現れますので、3か月~36か月までの中から選びます。
キャンペーンの適用は、おおむね12か月以上になっていますので、キャンペーン内容を確認して申し込むようにしましょう。
2.「ドメイン契約内容」「WordPress情報」の入力
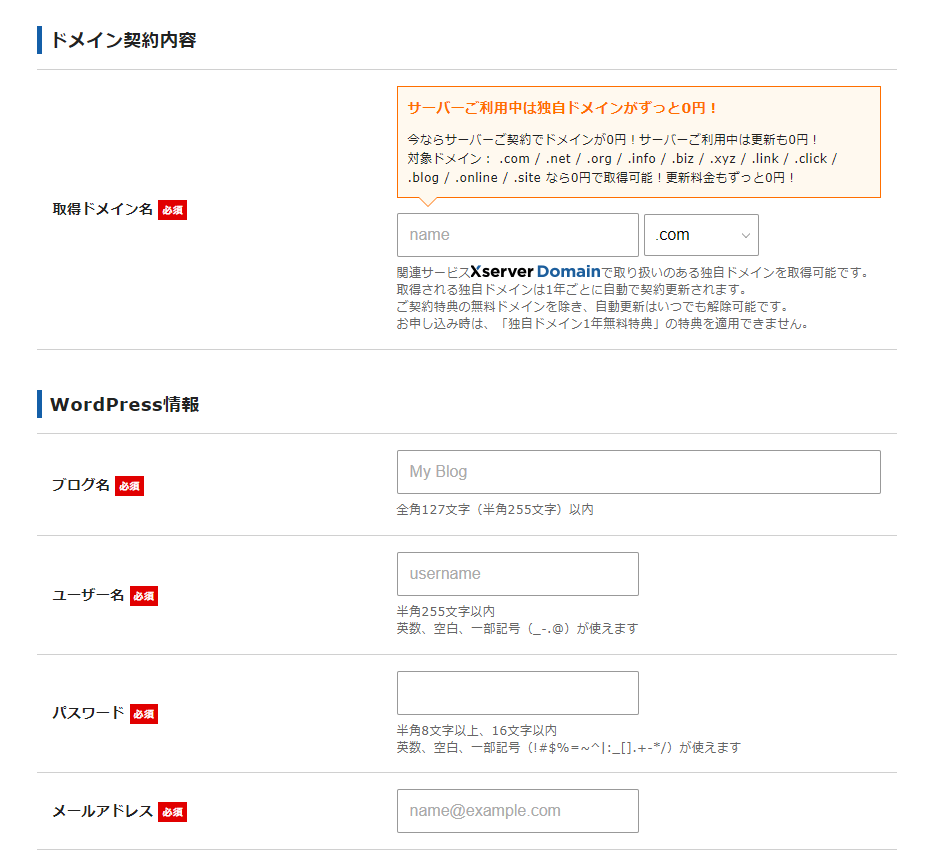
さらに、「ドメイン契約内容」「WordPress情報」を入力します。
ドメインはエックスサーバーでは永久無料になりますので、自分で決めたドメインを取得しましょう。
このブログでは「toshibun-works.com」というドメインを取得していますが、自分らしいネーミングを付けるといいでしょう。
ちなみに対象ドメインは、
.com / .net / .org / .info / .biz / .xyz / .link / .click / .blog / .online / .site
から選べます。
「WordPress情報」では、自身が開設するWordPressブログの情報を入力していきます。
この内容はあとからでも変更できますので、ここではそれほど悩まず、とりあえず入力しておくだけでもOKです。
3.「お客様情報」の入力
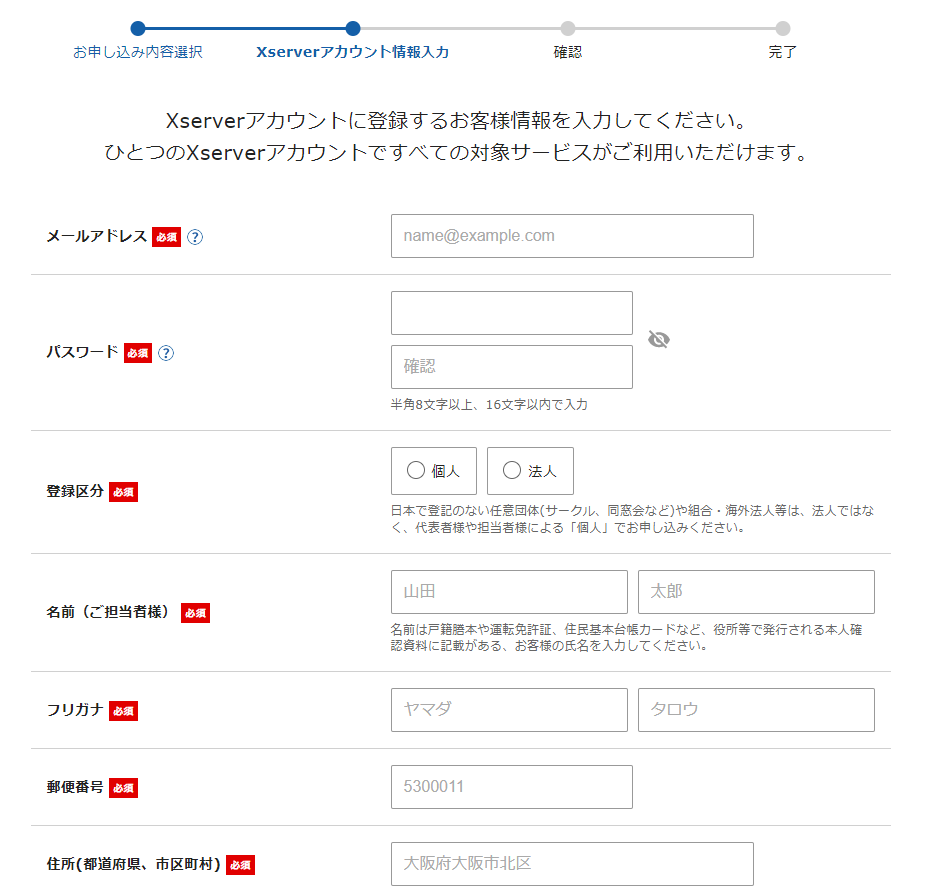
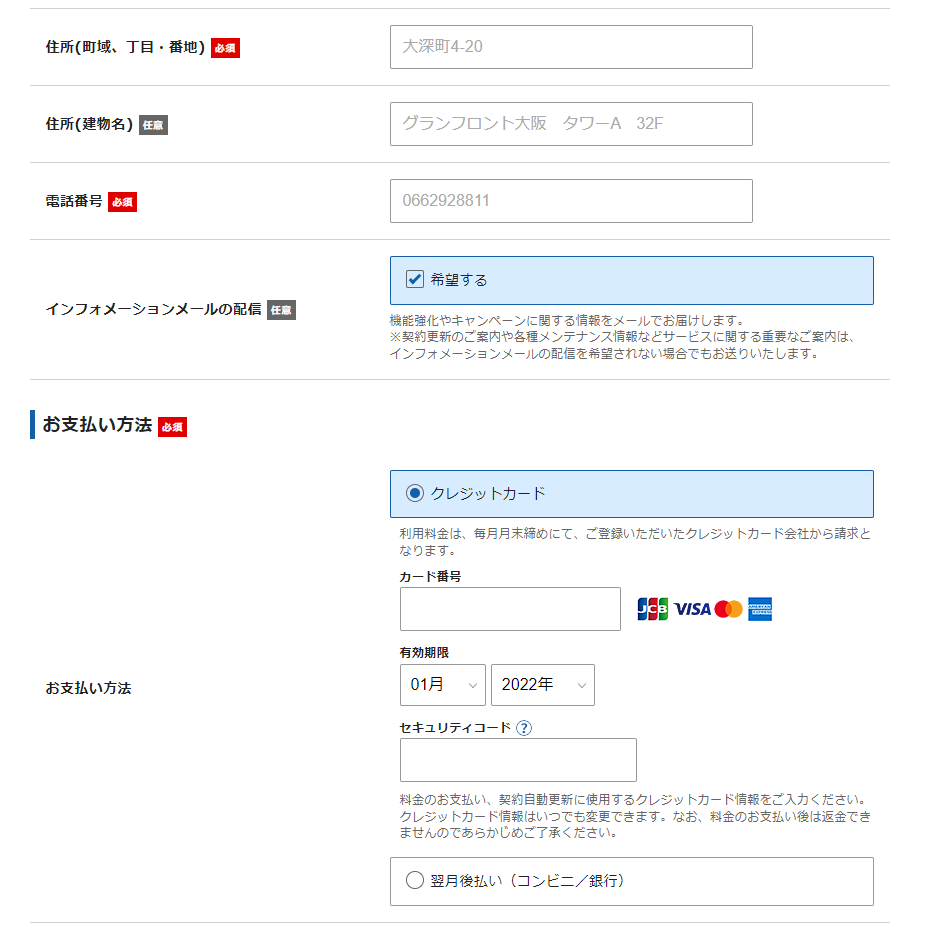
次の画面では、
- メールアドレス
- パスワード
- 登録区分
- 名前
- フリガナ
- 郵便番号
- 住所
- 電話番号
- お支払い方法
を入力していきます。
これはエックスサーバーのサーバーにログインするための情報になります。
お支払い方法では、クレジットカード番号の情報を入力することになります。
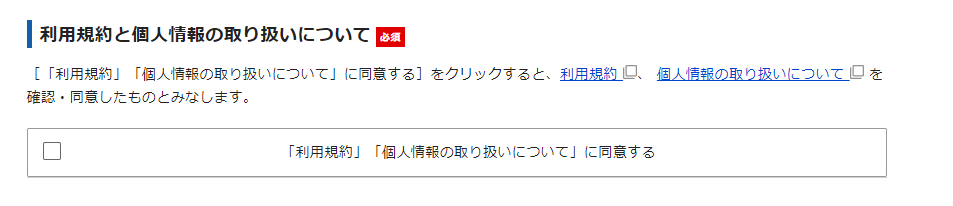
ここまで入力できたら、「利用規約と個人情報の取り扱いについて」において、「利用規約」「個人情報の取り扱いについて」を読んで、同意してチェックすれば、次に進むをクリックします。
4.確認コードの確認
ここまで済めば、登録したメールアドレスあてに、確認コードが送られることになります。
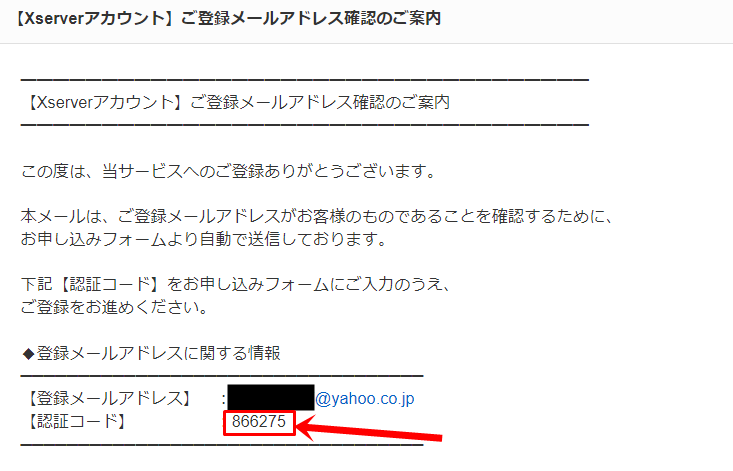
実際のメールは、上記の通りです。
確認コードを入力し「次へ進む」をクリックすると、『登録情報の確認』画面となり、間違いなければ「SMS・電話認証へ進む」をクリックします。
携帯電話で認証コードを受け取る方法は、SMSでのテキストメッセージだけではなく、自動音声通話で取得することも可能です。
取得した認証コードをお申し込みフォームに入力すれば、お申込み手続き完了となります。
5.ドメイン取得や料金支払い、サーバーアカウント設定完了のお知らせを確認する
同時にドメイン取得や料金支払い、サーバーアカウント設定完了のお知らせがメールに届きます。
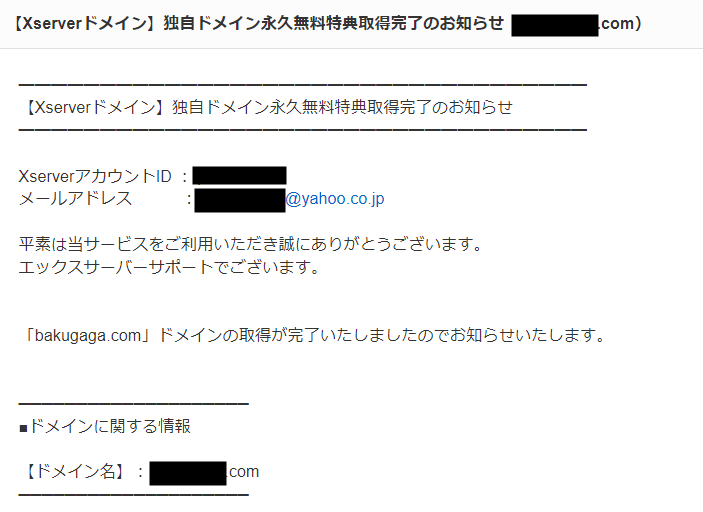
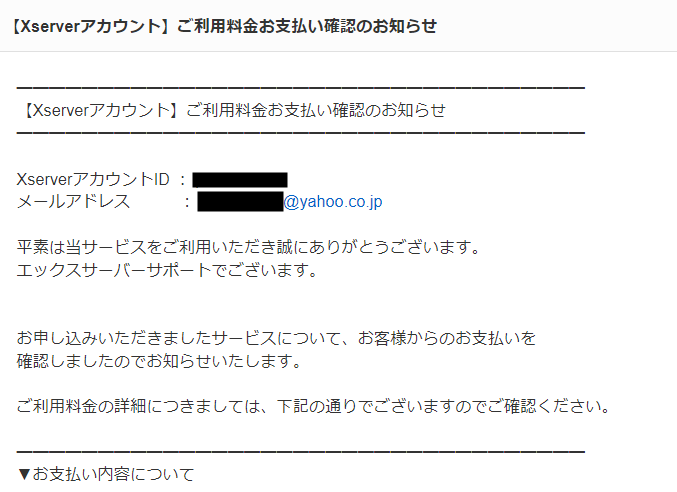
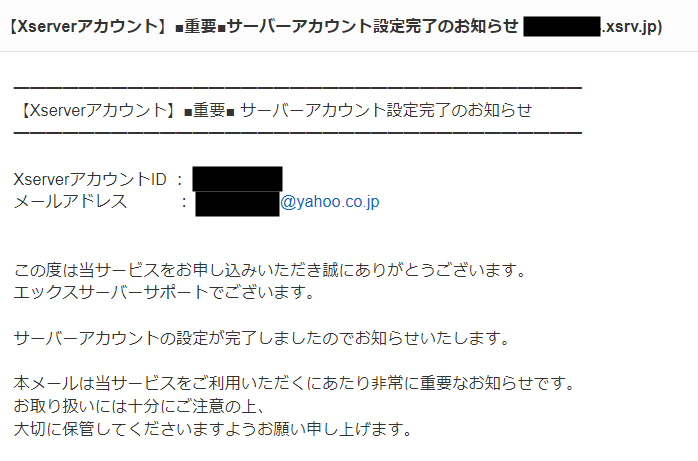
これらのお知らせが届いているか、まず確認しましょう。
届いていない場合には、「迷惑メール」に入っている可能性がありますので、確認してみてください。
③WordPressの確認
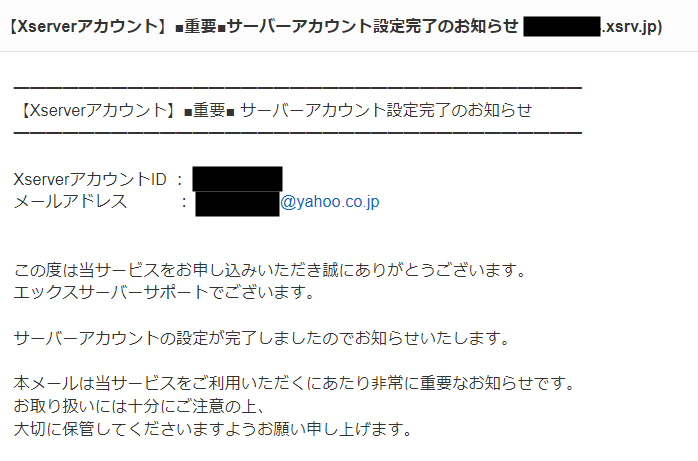
契約完了と同時に届いた「 【xserver】■重要■サーバーアカウント設定完了のお知らせ 」というメールには、さまざまなアカウント情報が記載されています。
メールを読み進めていくと、WordPressのアカウント情報も記載されています。
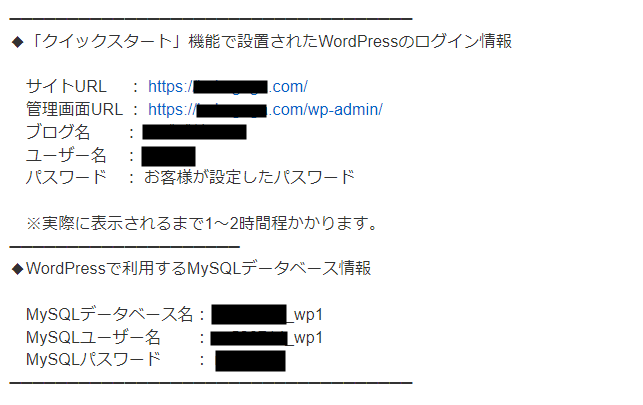
記載されている内容は、
サイトURL :ブログのトップページ
管理画面URL :WordPressブログへのログインURL
ブログ名 :ブログタイトル。管理画面から変更できます。
ユーザ名 :ログインID
パスワード :設定したパスワードは記載されません。
こちらに記載されている「管理画面URL」から、WordPressブログにログインすることができます。
これでWordPressブログを設置することができました。
ログインして、WordPressブログを確認してみましょう。